Patching vCenter Server Appliance looks different than upgrading. As you probably already know, an upgrade is a completely new version of the software, and a patch is a new release of the current version with the latest fixes. I have already described the vCenter Server Appliance upgrade in this article.
In this article, I will show you how to patch vCenter Server Appliance (VCSA) step by step.
Prerequisites
Patch download
If your vCenter Server Appliance is connected to the Internet, you can skip this step. Then in step 5 of this guide, you can select Check CDROM + URL and download the patches directly to your Appliance.
You can download the exact patch you want to apply here.
Snapshot
Take a snapshot/backup of your current vCenter Server Appliance VM. The key is to be able to roll back in case of any issues.
I used a snapshot:

Upload Patch to the datastore
Upload downloaded ISO to the datastore using vCenter or connect directly to ESXi host using WinSCP. I used WinSCP and I uploaded ISO to shared datastore:

Patching
1. Edit settings of your vCenter Server Appliance VM.

2. In CD/DVD drive section choose Datastore ISO file. Select file window will pop-up, if not click Browse. Select uploaded ISO and click OK. Make sure Connected is checked. Click OK to finish Edit settings.

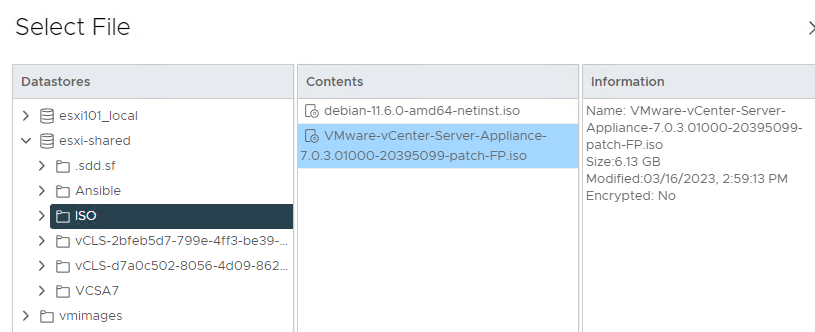
3. Login to vCenter Appliance Management console by going to:
https://YOUR_VCENTER_IP:5480Use root credentials.

4. Go to Update section.

5. Click Check updates, then Check CD ROM.
If you want to download patches directly to Appliance click Check CD ROM + URL.

6. Patch is ready to install.
Stage only – this will download patches without instaling them. I selected Stage and install.

7. Accept and OK. Pre-update checks will start.

8. Join CEIP if you want.

9. Select I have backed up… and click Finish.

Installation in progress





vCenter successfully patched

Thank you for reading! Here are some links you may be interested in:
- More articles on main page: https://vmcloud.pl/
- LinkedIn: https://www.linkedin.com/in/krzysztofsalwa/
- Twitter: https://twitter.com/vmcloudpl
- GitHub: https://github.com/vmcloudpl
- VMware vExpert: https://vexpert.vmware.com/
- VMware Communities: https://communities.vmware.com/
- VMUG: https://www.vmug.com/
- VMware Explore: https://www.vmware.com/explore.html
- VMware Store EU: https://store-eu.vmware.com/
- VMware Store US: https://store-us.vmware.com/



Leave a comment